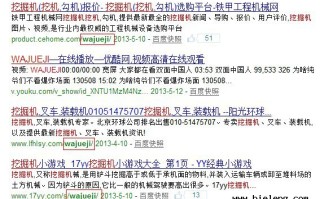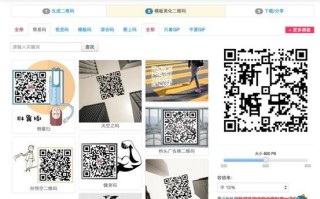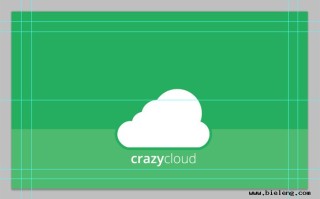概述
进入bios(basic input/output system)是在联想原装台式机上进行系统设置和硬件调整的必要步骤。本文将详细介绍如何进入联想原装台式机的bios,并为用户提供进入bios的几种常见方法。
一、通过快捷键进入bios
联想原装台式机通常支持通过按下特定的快捷键进入bios。这些快捷键可能因型号和配置的不同而有所不同。常见的几个快捷键包括f1、f2、f12和delete键。用户可以在开机启动画面上注意到相应的提示,比如“press f1 to enter bios”。按下对应的快捷键后,即可进入bios设置界面。
1. f1键
部分联想品牌台式机使用f1键作为进入bios的快捷键。用户在开机时,按下f1键,即可进入bios设置界面。
2. f2键
某些联想品牌台式机使用f2键作为进入bios的快捷键。用户在开机时,按下f2键,即可进入bios设置界面。
3. f12键
另一些联想品牌台式机使用f12键作为进入bios的快捷键。用户在开机时,按下f12键,即可进入bios设置界面。
4. delete键
还有一些联想品牌台式机使用delete键作为进入bios的快捷键。用户在开机时,按下delete键,即可进入bios设置界面。
二、通过操作系统进入bios
除了通过快捷键,用户还可以通过操作系统进入bios设置界面。以下是具体步骤:
1. windows系统
对于使用windows系统的联想品牌台式机,用户可以通过以下步骤进入bios设置界面:
1) 点击“开始”按钮,选择“设置”。
2) 在“设置”菜单中,点击“更新和安全”。
3) 在“更新和安全”界面上方的选项卡中,选择“恢复”。
4) 在“高级启动”部分,点击“立即重新启动”。
5) 系统将进入高级启动模式,选择“疑难解答”。
6) 在疑难解答界面中,选择“高级选项”。
7) 进入高级选项后,选择“uefi固件设置”。
8) 系统将重新启动,并进入bios设置界面。
2. macos系统
对于使用macos系统的联想品牌台式机,用户可以通过以下步骤进入bios设置界面:
1) 关机后,按下电源键。
2) 立即按住command option p r键,持续按住这些键直到听到启动声音两次。
3) 释放键盘上的所有按键,系统将重新启动并进入bios设置界面。
三、通过bios更新进入bios
如果用户想要更新联想原装台式机的bios版本,他们可以通过bios更新程序进入bios设置界面。以下是具体步骤:
1. 下载bios更新程序
用户需要从联想官方网站上下载适用于他们的机型的bios更新程序。
2. 安装bios更新程序
下载完毕后,用户需要运行bios更新程序,并按照提示进行安装。
3. 重启进入bios
安装完成后,系统将自动重启。用户需要在开机过程中按下相应的快捷键(通常是f1、f2、f12或delete键)进入bios设置界面。
四、注意事项
在进入bios设置界面之前,用户需要注意以下几点:
1.快速启动
如果用户启动时开启了“快速启动”选项,可能会导致按下快捷键无法进入bios设置界面。在此情况下,用户需要先禁用“快速启动”选项,然后重新启动并按下对应的快捷键。
2.仔细阅读屏幕提示
在开机启动画面上,联想原装台式机通常会显示进入bios的具体快捷键。用户需要仔细阅读屏幕提示,并按下正确的快捷键。
3.小心操作
bios设置界面涉及到对计算机硬件的调整和配置,用户需要小心操作,避免误操作导致系统故障或数据丢失。
联想原装台式机进入bios的方法主要包括通过快捷键和操作系统的方式。用户可以根据自己的需求和具体情况选择合适的方法。在进行bios设置时,用户需要注意相关的注意事项,以免造成不必要的问题。